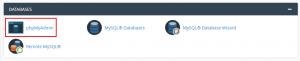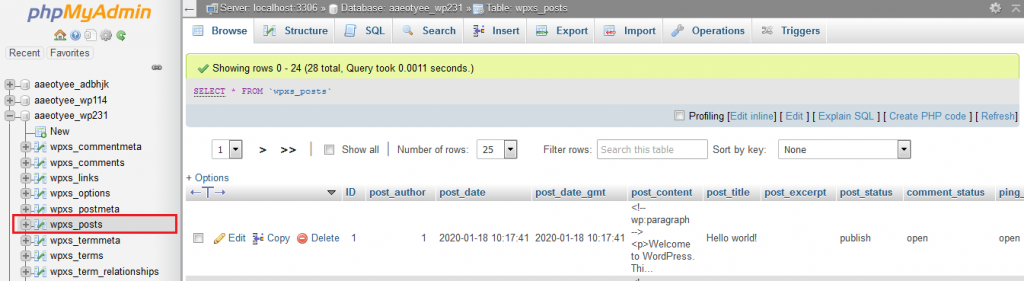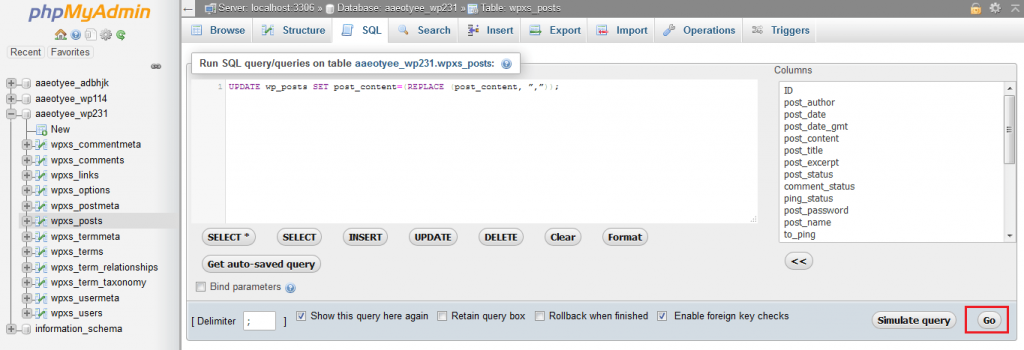Since the images in WordPress are coded differently, just changing the site URL won’t fix it. In this tutorial you will learn to fix image links by using your phpMyAdmin tool.
Note: This step isn’t compulsory. It is essential if your domain name is changing during the migration.
If you are a MilesWeb WordPress Hosting customer, we can migrate your existing website or easily get your website set up which just has WordPress installed on it.
Steps to Correct Image Links After a Migration
1. Log into your cPanel account.
2. Go to the Databases section and click on the phpMyAdmin tool icon.
3. It will open the main phpMyAdmin page. Search for the newly added database and click on its name from the left-hand sidebar. Here the database name is aaeotyee_wp231.
4. With this the database opens and the screen gets refreshed with a list of the tables. Go to the sidebar and click on the wp-posts table.
5. On the top of the screen, you will see several tabs running across the page. Click on the SQL tab.
6. In the MySQL editor screen, go to the code area and copy the below bit of MySQL.
UPDATE wp_posts SET post_content=(REPLACE (post_content," "," "));
Ensure that you replace the old sitename with the new site name. For instance, your original site was milesweb.com, the new test site will be at test.milesweb.com so the code should appear as below:
UPDATE wp_posts SET post_content=(REPLACE (post_content, ‘milesweb.com’,‘test. milesweb.com’));
In order to run the code and change the URLs for all images in the posts, click on the Go button. With this other ‘hard coded’ links will also get affected that were in the posts that pointed to the original site.
Note: The image paths are displayed in the bottom left hand corners of the images.
You can now check how the image URL has switched to the new sitename after the SQL code is run.
Also Read:
How to migrate your HTML website to WordPress?
How to Migrate your Website from WordPress.com to MilesWeb?