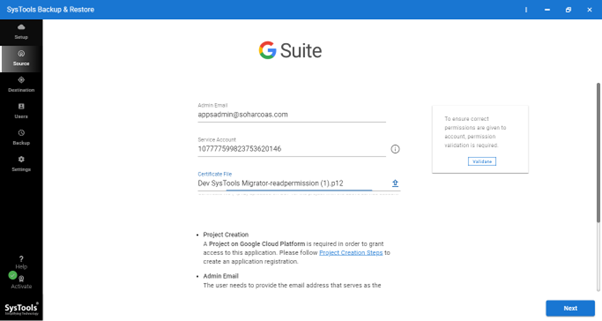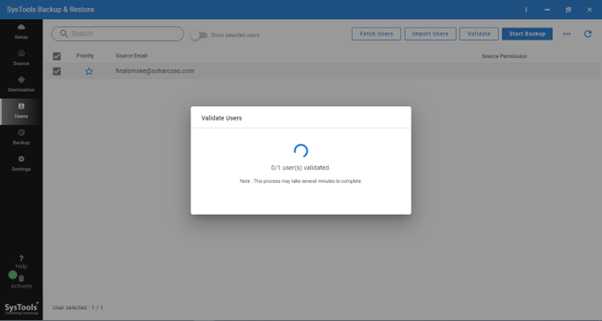Google introduced a range of work-related applications that helped business owners find a one-stop solution to their needs. These apps were collectively termed G Suite, and have now been updated as Google Workspace.
However, while Google Workspace efficiently stores essential data, it is not responsible for data backup and restoration in the event of mishaps. The responsibility of safeguarding and creating backups for your data rests on your shoulders.
In this guide, we will understand the two optimal methods to quickly and securely backup your G Suite emails, contacts, calendars, and documents.
We’ll walk you through a step-by-step approach for the complete backup of your data, emails, documents, etc. Without any further delay, let’s get into the article.
Backup your G Suite with Two Easy, Tested Methods:
The following post will discuss the entire process of backing up G Suite data locally, including emails, contacts, calendars, and documents. The topics covered are as follows:
Index
- Why to Backup G Suite Emails?
- Take G Suite Backup or Google Workspace Account: The 2 effective methods
- What is the Google Data Export Tool, and how does it work?
- Pre-requirements to backup G Suite with the help of the Data Export Tool
- Downsides to Using the Data Export Tool for G Suite Backup
- Steps for Backing Up G Suite Mail Using the Google Data Export Tool
- What is the Google Workspace Email Backup tool, and how does it work?
- Pre-requirements to backup G Suite with the help of the Google Workspace Emails Backup tool
- Advantages of Backing Up Google Workspace Emails
- Steps for Backing Up Your Google Workspace Emails
- Is using TakeOut a better method for backing up G Suite data?
1. Why To Backup G Suite Emails?
The data you store on G Suite can be required for many reasons; you might need it in the case of:
- Accidental or intentional data deletion by users.
- Interruption caused by any third-party apps with unintended permissions.
- Loss or theft of synced devices.
- Google service shutdowns or unreasoned causes.
- Malware or security threats.
- Legal or audit requirements.
- Managing user data for employees during sudden terminations or departures.
- Backups of G Suite accounts prevent you from facing such sudden mishaps.
2. Take G Suite Backup or Google Workspace Account: The 2 Effective Methods
With several methods available for the G Suite backup, the below-mentioned are the easiest, most feasible, and most effective methods for it.
- Backup G Suite with the help of the Data Export Tool for admins.
- Backup G Suite with the help of the Google Workspace Email Backup Tool for admins.
3. What Is The Google Data Export Tool, And How Does It Work?
Google apps with a business licence have the Data Export feature, which allows the admin to fetch, download, and save the files. However, the restriction here is that only super-admins of G Suite can act; none of the other users have access to do it.
Pre-requirements to backup G Suite with the help of the Data Export Tool
- Needs a super admin access details
- Requires a domain that is at least 30 days old.
- 2-step verification must be enabled.
- Suitable for domains with less than 1000 G Suite accounts.
Steps for Backing Up G Suite Mail Using the Google Data Export Tool
1. Log in to your G Suite account using your admin credentials.
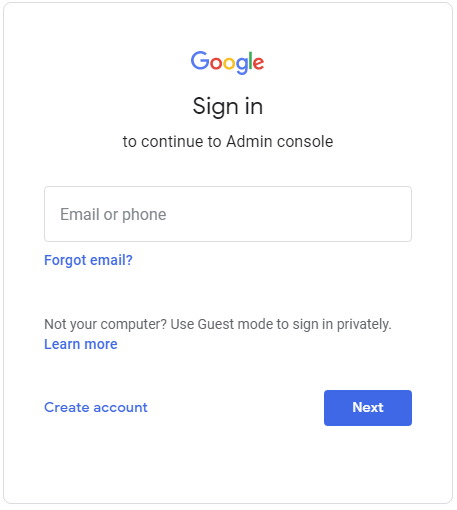
2. After successfully logging in, access the Admin Console and click the “<” button.

3. Within the Admin Console, navigate to Tools and select the Data Export option.
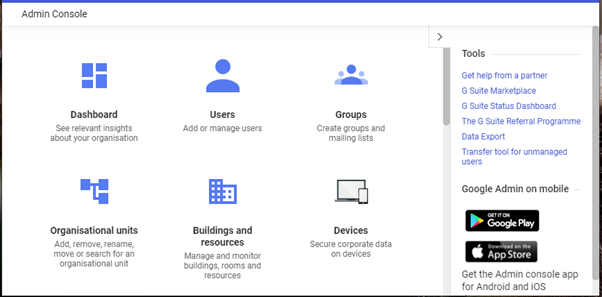
4. In the subsequent screen, initiate the backup process by clicking the Start button for G Suite.
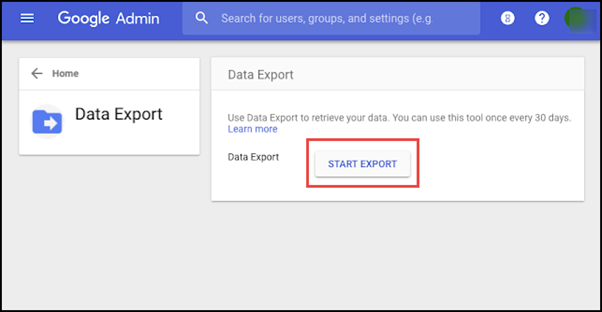
5. Google might take up to 9 days to send you a confirmation link for your exported data via email.
6. Once you receive the confirmation email, open it and click on the “Access Archive” button to access your backed-up data.
7. Now, systematically download the data for each user from their respective folders to your local system.
Downsides to Using the Data Export Tool for G Suite Backup
- The process may take up to 9 days to provide data access.
- There is no control over pausing or resuming the process.
- Limited to 30 days of usage after initiating backup.
- There is no customization for selective data export.
- There is no flexibility in specifying users for backup.
4. What Is The Google Workspace Email Backup Tool, And How Does It Work?
The Google Data Export Tool, is the most preferred one because of its long 9-day waiting period and lack of personalized features. Thus, it introduced Google Workspace Backup as an alternative. It is highly recommended for email, contact, calendar, and document backups from G Suite. This tool swiftly and securely exports G Suite data to Outlook PST format, ensuring a hassle-free experience.
Additionally, the tool offers features such as mail filters and data selection, providing a comprehensive solution for all backup requirements. It caters to both individual users seeking to safeguard their data and administrators looking to back up all users’ data, with the option to choose specific users according to preferences.
This tool enables simultaneous backup of multiple Google Workspace accounts within a domain. You can easily download it from the provided link, and it doesn’t compromise quality for speed. It maintains data integrity throughout the process and seamlessly operates on 64-bit Windows 10 operating systems.
Pre-requirements to backup G Suite with the help of the Google Workspace Email Backup tool
- Establish a project in Google Console.
- Enable API Access within the Google Cloud Console.
- Add Scopes at the Domain Level.
Steps for Backing Up Your Google Workspace Emails
1. Begin by downloading and installing the software onto your system. On the welcome screen, click on the Backup button.
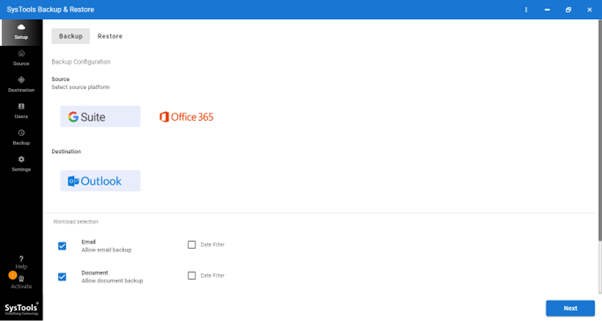
2. The software will present you with two supported Source account options. Choose G Suite and select the G Suite category to export data, including Emails, Calendars, Contacts, and Documents.
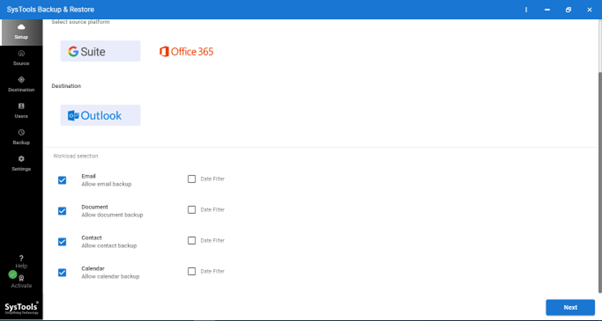
3. Depending on your G Suite account selection, follow these steps:
If you select a G Suite account, register using your G Suite credentials and authenticate your account.
4. The software will prompt you to specify the destination path where your PST file(s) will be saved.
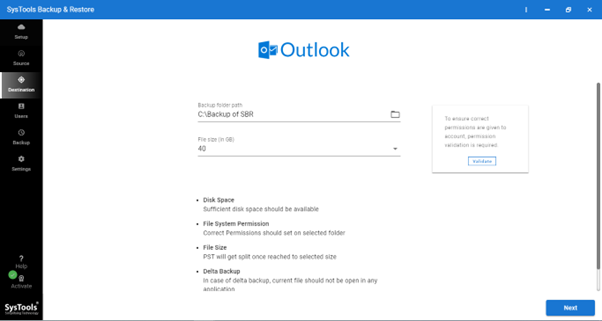
5. Now, utilize one of the first two options to retrieve the list of users for downloading G Suite email and other data. The last option, “Download template,” provides you with a template in the correct format for importing users.
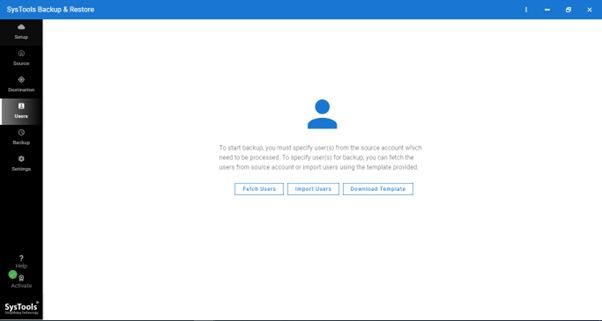
6. Next, select the Validate option to validate the imported user accounts.
7. Once validation is complete, click on the Start Backup button to proceed, and then click Start.
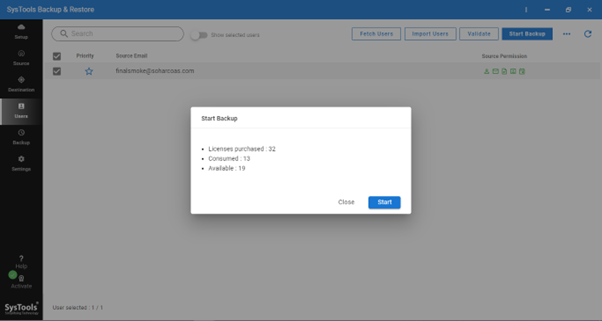
8. Finally, the tool will process your G Suite account and display live backup progress.
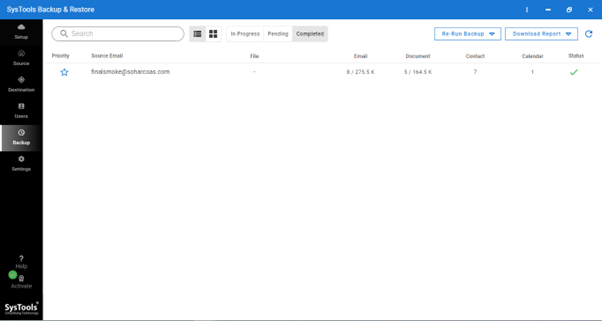
Advantages of Backing Up Google Workspace Emails
- Data Loss Prevention: Safeguarding against accidental deletion, corruption, or server issues.
- Compliance: Meeting legal or regulatory requirements for data retention.
- Disaster Recovery: Ensuring rapid recovery after cyber-attacks, natural disasters, or hardware failures.
- Cost Savings: Freeing up storage space and potentially reducing G Suite costs.
Overall, taking the initiative to back up your G Suite email shield for your data ensures compliance with requirements and establishes a safety net for business operations during unexpected disruptions.
5. Is Using TakeOut a Better Method for Backing Up G Suite data?
Another well-known method for backing up G Suite is the TakeOut service by Google, which allows you to download data for local storage or transfer it. However, it isn’t the better alternative to go with.
The first drawback of using Google TakeOut is that it is unable to backup data for multiple G Suite accounts, and it backup files only up to a limited size.
In addition to being a very time-consuming process, TakeOut also does not support any filter options to target any specific data. Moreover, network interruptions during the backup process can lead to a complete restart, and this challenge becomes even more difficult when dealing with ‘resource-intensive’ G Suite data. With the resource-intensive data, the backup fails repeatedly, and you have to restart it again and again.
Conclusion:
Securing your G Suite emails demands efficient strategies. While the Data Export Tool has limitations, a specialized automated solution like Google Workspace Backup stands out as a reliable choice. Ensure your critical data is protected, compliant, and always available for recovery.