Got a new G Suite account, now called Google Work Space. If you have one, you sometimes might face problems while accessing it through your normal email clients.
Despite that these are the two Cloud-based platforms that have become important for organizations and changed the working style of many professionals.
Google Workspace comprises all Google’s collaborative products, and cloud-based tools. It also has Google Drive for cloud storage and other applications like Gmail, Contacts, Calendar, Hangouts, and more.
On the other hand, Microsoft Outlook is an information management platform that has an innovative and collaborative approach for all its users and is a part of the Office 365 suite.
In this article, we will clear the steps to how you can add your Google WorkSpace setup on Microsoft Outlook.
Enabling IMAP in G Suite Account Settings
IMAP stands for Internet Message Access Protocol. It allows users to access emails stored on a remote server by using multiple devices.
But make sure that you have turned on the IMAP settings.
Here are the steps:
1. Sign in to the Google web apps and click the settings gear icon.
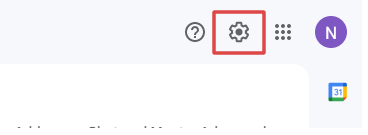
2. In the next step, go to Forwarding and POP/IMAP tab and double check if the IMAP is enabled.
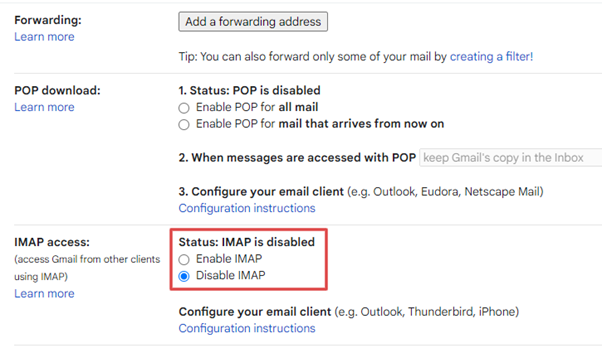
3. If you notice IMAP is disabled, click on Enable IMAP and then click on Save Changes.
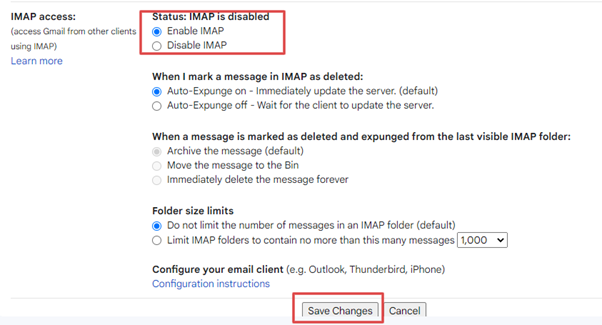
Connecting G Suite Account in Outlook
After you have enabled the IMAP for the G Suite account, you can then add the new account in Outlook.
To do so, follow the steps given below:
1. Open Outlook and go to the File option in the toolbar. Now, click on the Add Account button.
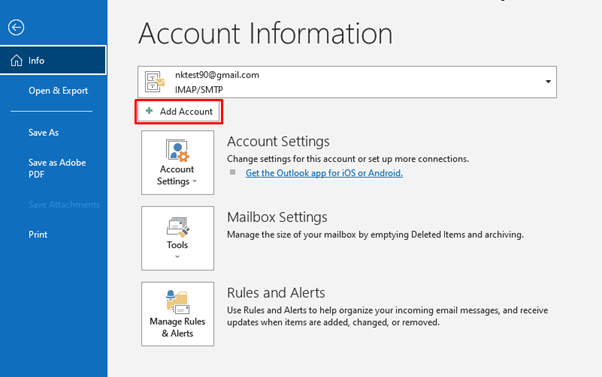
2. Enter the G Suite accounts email address, and in the Advanced Options, click the checkbox, for ‘Let me set up my account manually. Then, click on Connect.
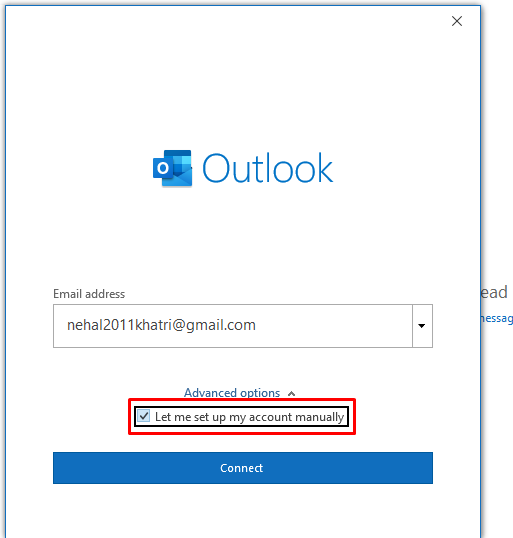
3. Select IMAP for the account type.
4. Input the password of the G Suite account. And click on Connect.
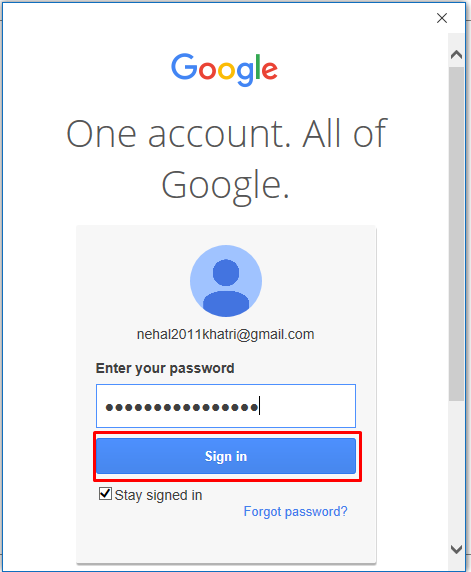
5. If you get an error message, which shows that you could not log in to the incoming POP/IMAP server. Then, click the option, Change account settings.
6. In the incoming mail, type Server as imap.gmail.com and Port number as 933. Select the SSL/TLS from the Encryption dropdown menu.
And in the Outgoing mail, type the smtp.gmail.com in the server and 587 as the Port number.
And click on Next.
7. Outlook will then run a connection check with the IMAP server and first send a test email. Click on Close after Outlook has completed the tasks successfully.
8. The account mailbox will be available in Outlook. You can even check all the folders and their content.
Note: The Outlook connection for the G Suite account only adds emails, not calendar and contacts.
Know How to Take Backups of G Suite Emails in Outlook?
You can take backups of your emails and place them at different locations. Outlook has an inbuilt option for exporting the data to offline CSV and PST files.
Here are the steps:
- After clicking on the File option in the menu bar, click on Open & Export. Then, click Import/Export.
- Then, click on “Export to a File” and click on Next.
- Choose the Outlook data file (PST). Click PST.
- Select the mail-based folder of the G Suite account. You can even filter the option using the Filter button.
- Now, choose the option to handle the duplicate items and Browse the location to save the export file.
- And at last, click on Finish.
This is how you can take the backups of your G Suite account in the PST format.
Conclusion
Google Workspace works well with Outlook without any issues if you follow the setup process correctly. You need to start enabling IMAP/POP3 access in your Google Workspace account. Hope this article has cleared the concepts about setting up and adding your G Suite account to Outlook.








